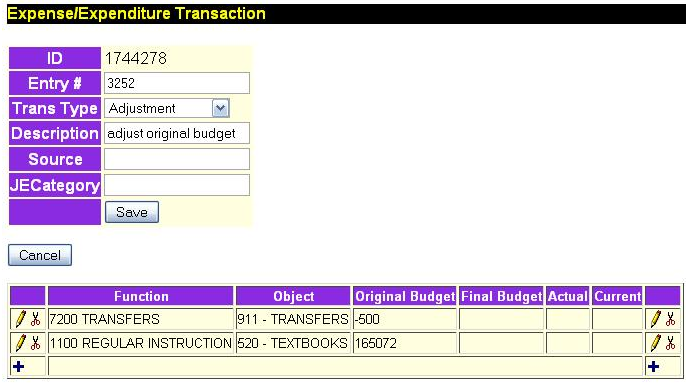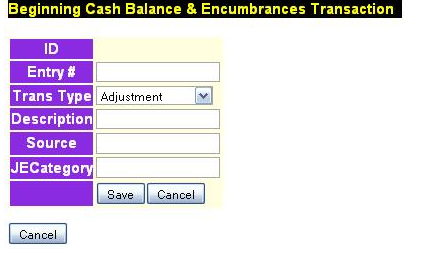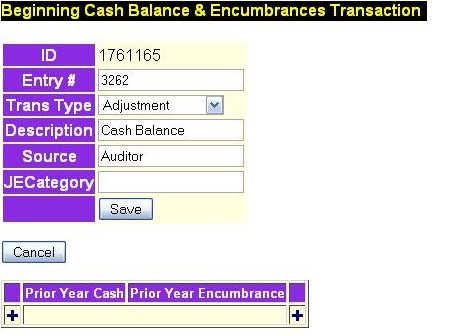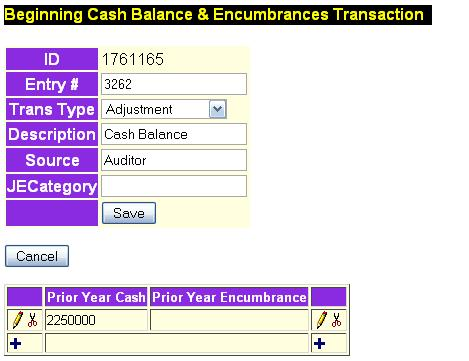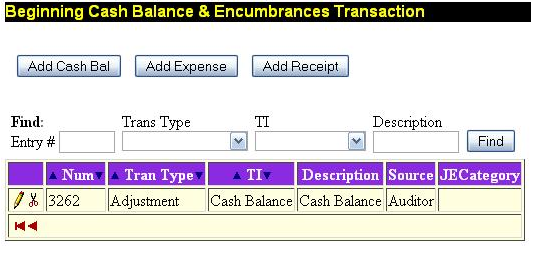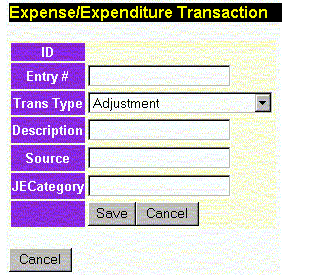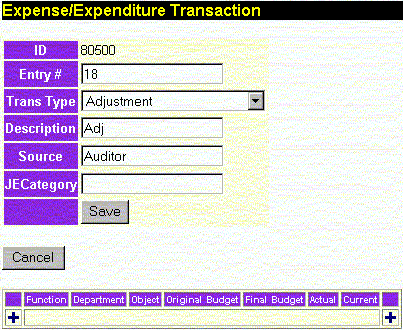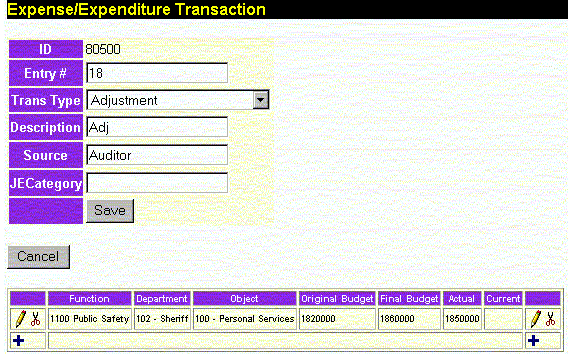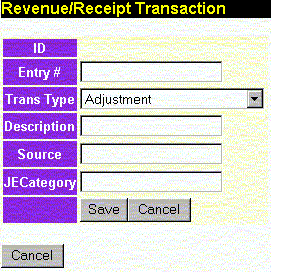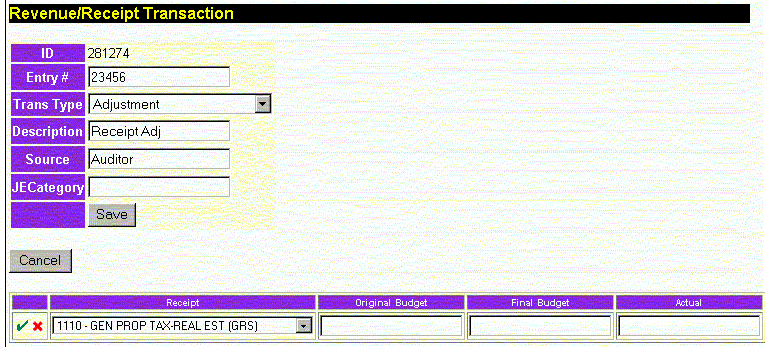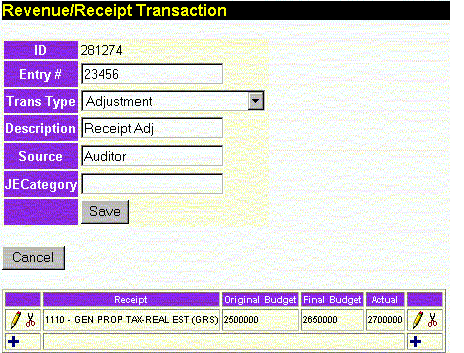Cash Journal Entries
Purpose: Allows you to display, edit and add Cash Journal entries which are used to produce the budget and actual reports and to provide the cash transactions for the conversion to generally accepted accounting principles.
Where Used: Besides the budgetary worksheets, statements and schedules, the cash journal entries are used as a column in the modified accrual trial balance, the governmental restricted net assets trial balance, and the full accrual trial balance, as appropriate based on fund type.
Note: To view the imported cash transactions, use the Cash Journal Report.
Select a Fund - SCC: In order to create Cash Journal entries you must select a specific fund.
As an example, use the general fund, 001 - 0000.
Data Fields:
- Add Cash Bal - Click the button to enter the beginning budgetary cash and encumbrance balances for the selected fund.
- Add Expense - Click the button to add an expense to the selected fund.
- Add Receipt - Click the button to add a receipt to the selected fund.
- Entry # (Num) - Transaction number assigned by the upload program or the user.
- Transaction Type - Adjustment, Audit Adjustment or Manual - Cash Transaction. The type determines the column on the trial balance for the entry. The manual cash transaction is used in lieu of the USAS Upload to record the general ledger balances and will not be available if cash transactions are uploaded. These amounts will post to the first set of columns, Cash Transactions, on the budgetary worksheet. These amounts should tie to the general ledger. Any reclassification or other change should either be recorded as adjustments or audit adjustments as appropriate.
- TI (Transaction Indicator) - Cash Balance, Expense, Revenue.
- Description - General description of the transaction.
- Source - Source of the transaction - import, work paper reference, manual entry, auditor, etc.
- JECategory - This optional field allows the user to enter up to 4 characters to help them sort journal entries when generating journal entry reports.
- Find - Allows you to search the list by entry number, transaction type, transaction indicator, or description and places the result at the top of the list.
Making Changes: The following example shows you how to find a current entry and to make changes.
Example: Modify Entry # 3252 (which is an expense/expenditure transaction) If necessary, use the Find option to locate the desired entry. Then click on the pencil icon to open it for editing. The following screens will appear:
Fields to Adjust:
- Function - USAS function code for the budget account
- Object - USAS object
- Original Budget - Original budget estimate
- Final Budget - Final budget estimate
- Actual - Actual amount expended
- Current - Current year encumbrances
Click on the pencil icon to open the entries for changes. A screen similar to the following will appear:
Make the desired changes and click on the green check mark to save the changes, or click on the red "X" to delete the entry.
Click on the "+" sign to enter another transaction.
When finished, click on the SAVE button in the heading to return to the beginning.
Adding New Transactions for Cash Journal:
You can add a new Cash Balance to the selected fund, or a new Expense transaction, or a new Revenue transaction.
Adding a Cash Balance:
To add a new transaction for a Cash Balance, click on the appropriate button, and a box such as the following appears:
You will need to enter data for the Entry #, Transaction Type, Description, Source and JECategory. If you leave the entry number field blank the system will assign it the next number available. Click on the SAVE button. Screens similar to the following will appear:
Click on the "+" sign and the following box will appear:
Enter a value, such as 2250000, for the beginning cash balance and prior year encumbrances rolled forward to the current year and then click on the green check mark to save. The result will now look like the following:
If you click on the "+" icon you will be prompted to enter another beginning fund balance and prior year encumbrance.
Finally click on the SAVE button, and you will be returned to the listing of journal entries where you should see the entry just added, as illustrated below:
Add an Expense Transaction:
Click on the button to Add Expense. The following box will appear:
Enter data for the Entry #, Transaction type, Description, Source and JECategory. If you leave the entry number field blank the system will assign it the next number available. Then click on the SAVE button and the following screens will appear:
Now click on the "+" button to add a new transaction. The following screen will appear:
Now enter the data and click on the green check mark to save the entry. Screens such as the following will appear:
Click on the "+" sign to add another expense transaction or when finished, click the SAVE button in the heading to return to the beginning.
You'll notice that there is a new field above, Department. This is available (optional, not required) to Cities and Counties that want to present budgetary schedules by fund/function/department/object.
Add a Receipt Transaction:
Click on the button to Add Receipt. The following box will appear:
Enter data for the Entry #, Transaction type, Description, Source and JECategory. Then click on the SAVE button and the following screens will appear:
Now click on the "+" button to add a new transaction. The following screen will appear:
Now enter the data and click on the green check mark to save the entry. Screens such as the following will appear:
Click on the "+" sign to add another revenue/receipt transaction or when finished, click the SAVE button in the heading to return to the beginning.