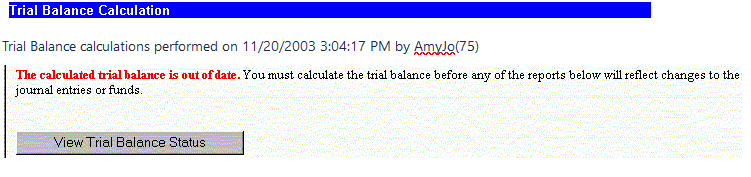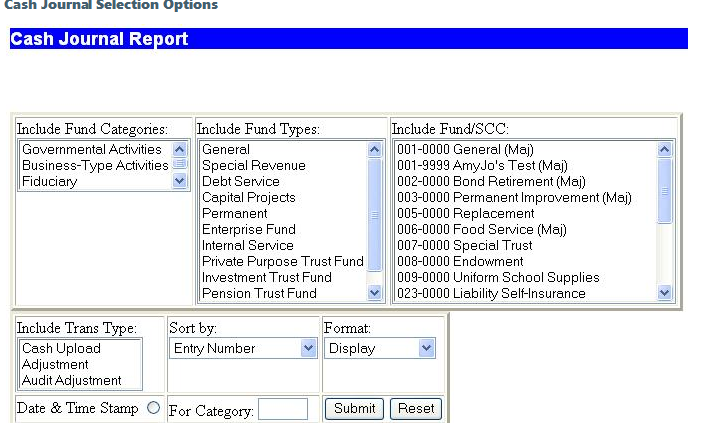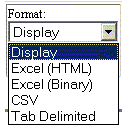Report Overview
- NOTE - Due to the size of these reports, any columns that do NOT contain data will be hidden when generated 'EXCEL(binary)'.
The report module is divided into 4 sections:
Note: The system will remember the settings used the last time the report was run for each individual report. If one has not yet been selected by the user it will default to HTML. This is recorded on the users computer, so this will not 'travel' with the user from computer to computer.
General Reports
These give a listing of the corresponding journal entries that have been entered. The following options are listed here:
Initial Year Governmental Fund Journal Report
Initial Year Governmental Consolidation Journal Report
Modified Accrual Journal Report
Governmental Restricted Net Position Journal Report
Program Revenue Journal Report
Governmental Consolidation Journal Report
General Capital Assets Journal Report
General Debt Consolidation Journal Report
Trial Balance Calculation
You must first calculate a new set of trial balances if any journal entries have been entered since the last trial balance calculation was made. It is necessary to do this prior to generating any published statements or working papers to ensure the most updated information is being conveyed in the reports. Note that the Trial Balance consists of a collection of smaller trial balances that correspond to each type of journal. When you click on the "View Trial Balance Status" button, the software will re-generate all of the sub trial balances which make up the whole. Note: it will take a number of minutes to calculate the Trial Balance. A more detailed explanation of this process can be found on the Trial Balance Calculation page.
Trial Balance calculations performed on 11/20/2003 3:04:17 PM by AmyJo(75)
Published Statements
These are the statements which are generated from the Trial Balances and are available for internal use or for publishing.
- Budget and Actual - Governmental Funds
- Revenues, Expenditures & Changes in Fund Bal - Governmental
- Combining Revenues, Expenditures & Changes in Fund Bal - Nonmajor Governmental
- Combining Revenues, Expenditures & Changes in Fund Bal - Nonmajor Special Revenue
- Combining Revenues, Expenditures & Changes in Fund Bal - Nonmajor Debt Service
- Combining Revenues, Expenditures & Changes in Fund Bal - Nonmajor Capital Projects
- Combining Revenues, Expenditures & Changes in Fund Bal - Nonmajor Permanent Funds
- Combining Revenues, Expenditures & Changes in Fund Bal - Nonmajor Governmental (Few Funds)
- Balance Sheet - Governmental Funds
- Combining Balance Sheet - Nonmajor Governmental Funds
- Combining Balance Sheet - Nonmajor Special Revenue Funds
- Combining Balance Sheet - Nonmajor Debt Service Funds
- Combining Balance Sheet - Nonmajor Capital Projects Funds
- Combining Balance Sheet - Nonmajor Permanent Funds
- Combining Balance Sheet - Nonmajor Governmental Funds (Few Funds)
- Budget and Actual - Proprietary and Fiduciary Funds
- Statement of Fund Net Position - Proprietary Funds
- Statement of Fund Net Position - Enterprise Funds
- Statement of Fund Net Position - Internal Service Funds
- Combining Statement of Fund Net Position - Nonmajor Enterprise Funds
- Combining Statement of Fund Net Position - Internal Service Funds
- Revenues, Expenses & Changes in Fund Net Position - Proprietary Funds
- Revenues, Expenses & Changes in Fund Net Position - Enterprise Funds
- Revenues, Expenses & Changes in Fund Net Position - Internal Service Funds
- Combining Revenues, Expenses & Changes in Fund Net Position - Enterprise Funds
- Combining Revenues, Expenses & Changes in Fund Net Position - Internal Service Funds
- Statement of Cash Flows - Proprietary Funds
- Statement of Cash Flows - Enterprise Funds
- Statement of Cash Flows - Internal Service Funds
- Combining Statement of Cash Flows - Nonmajor Enterprise Funds
- Combining Statement of Cash Flows - Nonmajor Internal Service Funds
- Statement of Fiduciary Net Position
- Combining Statement of Fiduciary Net Position - Pension Trust Funds
- Combining Statement of Fiduciary Net Position - Investment Trust Funds
- Combining Statement of Fiduciary Net Position - Private Purpose Funds
- Statement of Changes in Fiduciary Net Position
- Combining Statement of Changes in Fiduciary Net Position - Pension Trust Funds
- Combining Statement of Changes in Fiduciary Net Position - Investment Trust Funds
- Combining Statement of Changes in Fiduciary Net Position - Private Purpose Funds
- Combining Statements of Changes in Assets and Liabilities for Agency Funds
- Statement of Net Position
- Statement of Activities
- Reconciliations - Governmental Funds Balance Sheet to Statement of Net Position
- Reconciliations - Governmental Funds Statement of Revenues, Expenditures, and Changes in Fund Balances to Statement of Activities
Trial Balances and Working Papers
These selections will generate an on screen display or spreadsheet copy of each of the Trial Balances and Working Papers.
- Modified Accrual Trial Balance
- Governmental Restricted Net Position Trial Balance
- Full Accrual Trial Balance
- Governmental Consolidation Trial Balance
- General Capital Assets Worksheet
- General Debt Consolidation Worksheet
- Budgetary Consolidation Trial Balance - Governmental Funds
- Budgetary Consolidation Trial Balance - Proprietary and Fiduciary Funds
- Budgetary Worksheet - Governmental Funds
- Budgetary Worksheet - Proprietary and Fiduciary Funds
- Budget and Actual by Fund Type
Report Selections
When generating a report you are presented with a number of types of selections to choose from. If no selections are made, then all of the funds on file will be included. If selections are made, then the resulting report will be restricted to a subset of the funds on file. As an example, consider the options for a cash journal report. Please note that different reports will have different and possibly fewer selections to choose from. However, the basic principles are the same.
Cash Journal Selection Options
Consider the first 3 boxes which determine what funds will be included on the report. Selections in these boxes involve an and condition. The following examples illustrate this.
- If no selections were made in boxes 1, 2, and 3, then all funds on file would be included.
- Select Governmental Activities in box 1 and Debt Service in box 2, then funds categorized as governmental activities and those classified as debt service would be included on the report, and only those funds.
- If only Debt Service were chosen and nothing in the other boxes, then the report would contain only funds classified as debt service.
- If Business-Type Activities were selected in box 1, Special Revenue in box 2, and 007 - 0000 in box 3, then all funds and only those funds classified as these selections would be included.
- You can also make multiple selections from the same box. For example, click on fund 006
- 0000 in box 3. Then press and hold the "Control" key and click on fund 009 - 0000, and do the same for fund 013 - 0000. All three of these funds will appear on the report in addition to any other selections. If you want to include a range of consecutive funds, click on the first fund. Then hold down the Control key and use the down arrow key to slide to the last fund to be included, and release the Control key. All of the funds between the first and the last will be highlighted and thus included.
- Next consider the Include Transaction Type box. Again you can include all transaction types by making no selections. Or you can select one or more types and include just those. The choices you make here will affect the funds selected above.
- Click on the down arrow in the Sort By box to see the options.
- The Format box determines where and how the report will appear. The choices are shown below. The Display format will present the report on the screen. The other selections will format the report for a spreadsheet, and open it in Excel or some other available spreadsheet. The recommended report format is Excel (HTML). It presents the cleanest version of the report and is clear and easy to read.
- The Date and Time Stamp will add the date and time the report was generated to the heading of the report. The date and time will appear on the upper left portion of the report under the report heading.
- The For Category coordinates with the JE Category found on the Journal Entry screen. You may enter a category here to restrict the report to that particular category.
- Clicking on the Submit button will generate the report.
- If you wish to clear your choices and start over, click on the Reset button.